วิธีแก้ปัญหาการลงเกมแล้วเล่นไม่ได้เบื้องต้น
ข้อมูลเหล่านี้จะช่วยคุณในการแก้ปัญหาทั่วไปซึ่งสามารถปรากฏขึ้นขณะติดตั้ง เกมส์ Repacks และแก้ปัญหาการเรียกใช้เกมที่ติดตั้ง เปิดไม่ได้ Errors Code ต่างๆ
- ก่อน Install เกม ปิด Firewall และ Windows Defender -> Real time Protection เพื่อป้องกันการลบ Steam_api.dll
- ติดตั้งด้วย CompatibilityWindows 7 (คลิ๊กขวา Properties>Compatibility>Window 7>OK) แล้วคลิ๊กขวากด Run as administrator และรอการตรวจไฟล์ว่าครบถูกต้องปกติหรือไม่
- ถ้ามีไดร์ฟ Patitioned รอง ให้ลงเกมส์ในไดร์ฟพาทิชั่นรอง
- เอาติ๊กช่อง all the files update directx, vc ,.netframework ออกตอน Install
- ระหว่าง install ให้ตรวจสอบ Windows defender Real Time Protection อาจเปิดอัตโนมัติให้ดูดีๆนะครับ เพื่อหลีกเลี่ยงการผิดพลาด ถ้าทำตามนี้ไม่มีอะไรผิดปกติครับผม
- ถ้าหลังจากลงแล้วถ้าไฟล์ steamapp.dll ยังหายแสดงว่า Antivirus เปิดอยู่ระหว่าง install ให้กลับไปทำขั้นตอนที่ 1 ใหม่
- เมื่อลงเสร็จแล้วให้เปิดเล่นเกมส์ด้วย Windows 7 Compatibility และ Run as Administrator ก็เล่นได้เรียบร้อยครับผม แถมอีกนิดตั้งค่า ปิด Nvidia Physx to เพื่อป้องกันคันซีน Error แล้วกดเล่นเกมได้เลย
คำแนะนำที่จำเป็น สำหรับผู้ที่ติดปัญหาต่างๆ
- ชื่อผู้ใช้ Windows ของคุณต้องเป็นภาษาอังกฤษหรือตัวเลขเท่านั้น (ภาษาไทยใช้ไม่ได้)
เกม Repacked จำนวนมาก (โดยเฉพาะอย่างยิ่ง CODEX ล่าสุด) ทำงานไม่ได้ ในบัญชีที่มีสัญลักษณ์ที่ไม่ใช่อังกฤษ Repacks ที่ซับซ้อนสามารถใช้ซอฟต์แวร์เพิ่มเติมซึ่งอาจมีปัญหาขณะทำงานในโฟลเดอร์ชื่อผู้ใช้ “ภาษาอื่นๆ” ดังนั้นเปลี่ยนชื่อผู้ใช้ของคุณทันทีและสำหรับทั้งหมด หรือดีกว่ายังสร้างผู้ใช้ชื่ออังกฤษใหม่ใน Windows และเปลี่ยนให้เป็นอย่างสมบูรณ์ ด้วยวิธีนี้ชื่อโฟลเดอร์จะเป็นซอฟต์แวร์ที่ดีและซอฟต์แวร์ดังกล่าวข้างต้นเกมจะใช้งานได้
วิธีเปลี่ยนชื่อผู้ใช้ใน Windows 7
วิธีเปลี่ยนชื่อผู้ใช้ใน Windows 10
- ตรวจสอบไฟล์ใน Torrent หรือ Magnet ว่าสมบูรณ์หรือไม่
การดาวโหลด Torrents เนื้อหาในบล็อก บางครั้งบางบล็อกดาวน์โหลดมีข้อผิดพลาด เห็นได้ชัดว่าถ้าคุณพยายามแกะข้อมูลออกจากไฟล์เก็บถาวรที่เสียหายจะไม่มีอะไรดีเกิดขึ้น ดังนั้นรูปแบบใหม่ ขั้นตอนนี้จะตรวจสอบแต่ละบล็อกที่ดาวน์โหลดเพื่อความสมบูรณ์ ไฟล์อันที่ชำรุดจะถูกตั้งค่าโดยอัตโนมัติด้วยการดาวน์โหลดซ้ำ ด้วยวิธีดังนี้
- เปิด uTorrent หรือโปรแกรมอื่นๆ แล้วเลือกเกม Repack ที่ดาวน์โหลดมา
- หยุดการดาวน์โหลดนี้ (Stop This Download)
- กดปุ่มขวาของเมาส์และเลือก “Force Re-Check”
- ปิด Windows Defender ชั่วคราว
- ตั้ง UAC เป็นระดับต่ำสุด
UAC (การควบคุมการเข้าถึงของผู้ใช้) เป็นอีกระบบหนึ่งที่“ ปกป้อง” คุณจากซอฟต์แวร์ที่น่าสงสัย มันอาจจะมีประโยชน์สำหรับ ผู้ใช้มือใหม่ทั้งหมดที่เห็นพีซีเป็นครั้งแรกในชีวิต แต่ถ้าคุณมาที่นี่เพื่อดาวน์โหลดเกม Repacks ฉันคิดว่าคุณไม่ใช่มือใหม่อีกต่อไป คอมแพ็คคอมเพล็กซ์ต้องการการทำงานของคอมเพรสเซอร์ ที่แตกต่างจากโฟลเดอร์ผู้ใช้ชั่วคราว การตั้งค่า UAC เริ่มต้นจะ จำกัดไฟล์เหล่านั้นไม่ให้ทำงานและหยุดการติดตั้ง
วิธีตั้งค่า UAC ใน Windows Vista, 7, 8, 8.1
วิธีตั้งค่า UAC ใน Windows 10 (คลิป)
- ตรวจสอบให้แน่ใจว่า Virtual Memory เพียงพอ
- หากคุณมี RAM 4 GB ให้ตั้งค่าหน่วยความจำเสมือนเป็น 8 GB (ขนาดที่กำหนดเอง: ตั้งค่าทั้งขนาดเริ่มต้นและขนาดสูงสุดเป็น 8192)
- หากคุณมี RAM 8 GB ให้ตั้งค่าหน่วยความจำเสมือนเป็น 16 GB (ขนาดที่กำหนดเอง: ตั้งค่าทั้งขนาดเริ่มต้นและขนาดสูงสุดเป็น 16384)
- หากคุณมี RAM ขนาด 16 GB ให้ตั้งค่าหน่วยความจำเสมือนเป็น 16 GB (ขนาดที่กำหนดเอง: ตั้งค่าทั้งขนาดเริ่มต้นและขนาดสูงสุดเป็น 16384)
- หากคุณมี RAM ขนาด 32 GB ให้ตั้งค่าหน่วยความจำเสมือนเป็น 8 GB (ขนาดที่กำหนดเอง: ตั้งค่าทั้งขนาดเริ่มต้นและขนาดสูงสุดเป็น 8192) ในกรณีนี้
อย่าตั้งค่า“ ขนาดที่จัดการของระบบ” ทำให้ช้าลง ขนาด VM แบบตายตัวเป็นการตั้งค่าที่มีประสิทธิภาพที่สุด
- เรียกใช้การตั้งค่าด้วยความเข้ากันได้กับ Windows 7
-
หากคุณใช้ Windows 10 และมีข้อผิดพลาดเกี่ยวกับไฟล์ที่หายไปหรืออะไรทำนองนี้ให้รัน setup.exe โดยตั้งค่าความเข้ากันได้เป็น Windows 7 และเรียกใช้ในฐานะผู้ดูแลระบบ
- ตรวจสอบให้แน่ใจว่าคุณมีพื้นที่ว่างเพียงพอในไดรฟ์เป้าหมาย
- อย่าเพิกเฉยข้อความ“ พื้นที่ว่างในดิสก์ไม่เพียงพอ” หากตัวติดตั้งบอกเช่นนั้น นอกจากนี้ขอแนะนำให้อย่าติดตั้ง repacks บนไดรฟ์ซึ่งมีพื้นที่เหลืออีกไม่กี่กิกะไบต์หลังจากการติดตั้ง ระหว่างการติดตั้งด้วยตัวติดตั้งที่มีหน่วยความจำเหลือน้อยอาจกินพื้นที่ว่างมากกว่าที่ระบุไว้
- ปิดการโหลดจำนวนมากบนไดรฟ์เป้าหมาย
- หากคุณมี torrents ที่ใช้งานอยู่บนไดรฟ์ทางกายภาพเดียวกันซึ่งคุณกำลังติดตั้งเกมและไดรฟ์นี้ไม่ใช่ SSD แอปพลิเคชันใด ๆ ที่สร้างภาระงานหนักบนดิสก์ของคุณจะทำให้คุณคลั่งในขณะติดตั้งคุณสามารถทำต่อไปได้ หลังจากติดตั้งเกมเสร็จแล้ว
- ตรวจสอบโฟลเดอร์ Windows ของคุณ (และด้านล่าง) สำหรับ unarc.dll – หากไฟล์นี้มีอยู่ให้ลบออก
- Repacks ของฉันใช้ unarc.dll ที่กำหนดเองไม่เข้ากันได้กับ unarc.dll อื่น ๆ ซึ่งคุณสามารถดาวน์โหลดได้หวังว่าจะแก้ไข“ Unarc.dll Error” โปรดจำไว้ว่าข้อผิดพลาดเหล่านั้นมีอยู่หลายประเภทพวกเขาหมายถึงสิ่งต่าง ๆ และ unarc.dll อื่นๆ จะไม่ช่วย ให้ลบไฟล์ชื่อดังกล่าวใน Windows ออกแล้วลงใหม่
- เรียกใช้การตั้งค่าด้วยสิทธิ์ที่เหมาะสมดังที่แสดงในภาพนี้
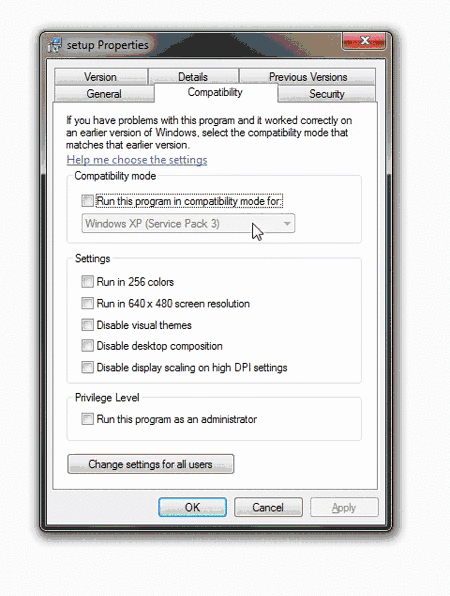
Powered by Fitgirl Repacks Official Site



